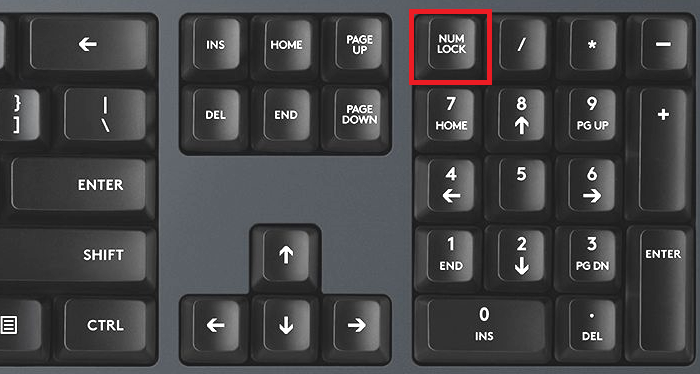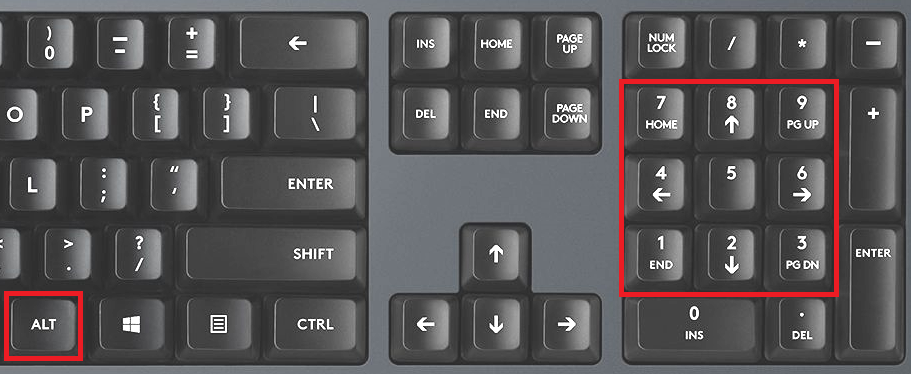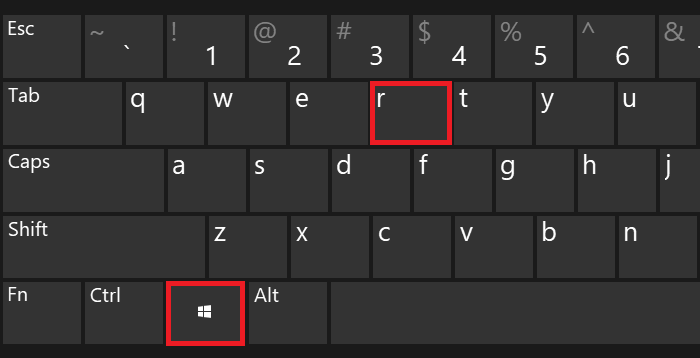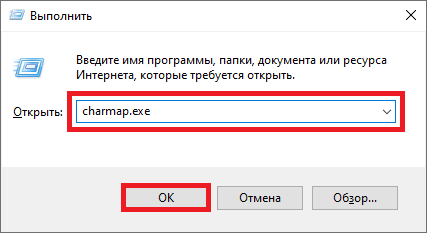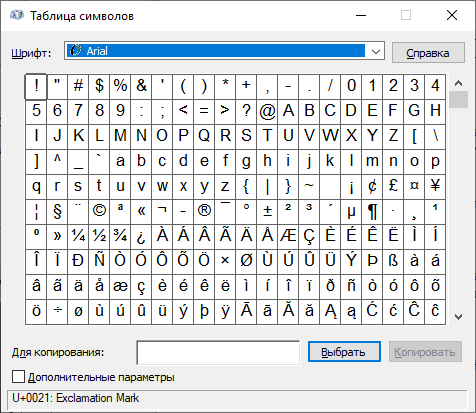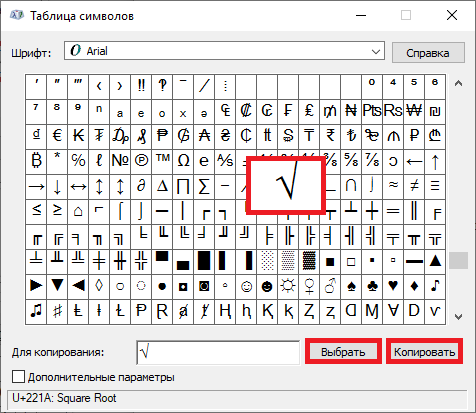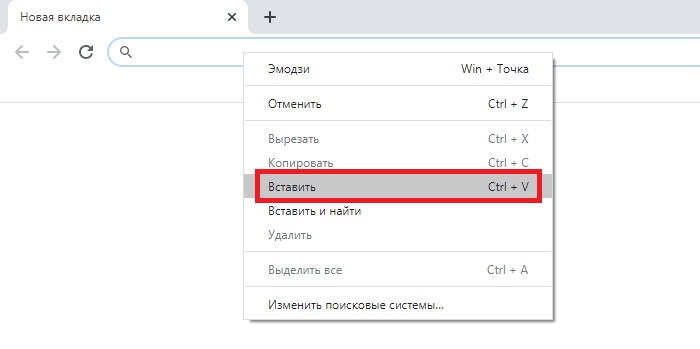- ✮ ✌ ☭ ☢ Прикольные символы (текстовые значки) ☠ ♡ ❤ ➤ : Интересное
- Как поставить галочку используя клавиатуру или таблицу символов
- Как ввести символ галочку с помощью клавиатуры
- Вводим галку с помощью таблицы символов
- Вводим галку с помощью Microsoft Word
- Как поставить галочку на клавиатуре компьютера или ноутбука?
- Используем Alt-коды
- Используем таблицу символов
- Скопируйте галочку
- Как поставить галочку на клавиатуре?
✮ ✌ ☭ ☢ Прикольные символы (текстовые значки) ☠ ♡ ❤ ➤ : Интересное
———————————————————————————————-
спец символы — знаки
(Инь-Янь ☯) (Свастика 卍 卐) (Пацифика ☮) (Мерседес ✇) (СССР ☭) (Спутник ☄) (Радиация ☢) (Штурвал ☸) (Череп с костями ☠) (Ислам ☪) (Звезда Давида ✡) (Медицина ☤) (Анкх ☥) (Кельтский крест ⌖) (Клевер, трилистник ߷ ☘ ) (Паук, паучок ⎃ ⋇ ) (Песочные часы ⌛) (Мишень ⊹ ⊕) (Знак бесконечности ∞) (Знак ОМ ॐ)
۞ ☣ ⌘ ⌗ ⋕ ※ ☬ ☫ 〄 ⎉ ⎊ ⎋ ⌑ փ
۩ ☗ ☖ Ⓐ ® © ℗ ™ ⚠ � ¥ £ ₩ $ € ₵ ₠ ₢ ₡ ₱ ₮ ₦ ₳ ☧ ␢ ֆ  ␡ ␛
♲ ♳ ♴ ♵ ♶ ♷ ♸ ♹ ♺ ♻ ♼ ♽
◰ ◱ ◲ ◳ ◴ ◵ ◶ ◷ ◬ ◭ ◮ ◧ ◨ ◩ ◪ ◫ ◐ ◑ ◒ ◓ ◔ ◕ ◖◗ ◉⊚ʘ ◈ ▣ ⌼ ⌻ ⌺ ⎄ ⎅ ⍥ ⍢
✆ ☎ ☏ ✈ ℡ ℻
✐ ⌨ ✑ ✒ ✂ ✉ ⎗ ⎘ ⎙ ⎚ ✔ ✓ ⎷ √ ✕ ✖ ✗ ✘ ☐ ☑ ☒ ⊕ ⊗ ⊖ ⊘ ⊙ ⊚ ⊛ ⊜ ⊝ ⊞ ⊟ ⊠ ⊡ □ ▣ ▤ ▥ ▦ ▧ ▨ ▩
๑ ஐ ॐ ๖ۣۜG இ ഊ ₪₪ § Ѿ Ω Ѽ ఞ ಊ ఎ യ ⅋ ﻸ௵ ௸ ௹ ஹ ૪ ֆ ൠ Ƹ̴Ӂ̴Ʒ ஔ ᘘ ∫ ∬ ∭ ∮ ∯ ∰ ∱ ∲ ⇋⇌ ℵ ᕘᕚ
६ ३ १ २ ५ ७ ९ ণ ঐ ঙ ৡ ১ ২ ৩ ৯ ৶ ৸ ઈ ઉ ᖗᖘ ᖙᖚ ૬ ୭ ໂ ໃ ໄ ⌇ܓ ܟ ܢ༼ ༽ Ҩ ҩ ☍☍☍ ᏜᏜᏜ ☌ ☋ ☊ ⎌⌭ ⊶⊷ ⌢ ⌣ ◜◝◞◟◠ ◡ ᴥ ܫ Ϫ ϫ ⊰⊱
∴ ∵ ∶ ∷ ∸ ∹ ∺ ∻ ⁖ ⁘ ⁙ ⁚⁛ ⁜ ⁝⁞
⌆ ⏀ ⏁ ⏂ ⏃ ⏄ ⏅ ⏆ ⏇ ⏈ ߐ ⎐ ⎑ ⎒ ⍙ ⍚ ⍛ ⍜ ≗ ≘ ≙ ≚ ≛ ≜ ≝ ≞ ≟
√ ∫ ∂ ∑ ⅀ ∏ ☈ − ± × ÷ ≈ ∝ ⌭ ≡ ⎓ ≠ ≤ ≥ ∈ ∩ ∪ ⊂ ⊃ ⊆ ⊇ ⋋⋌ ¬ ∧ ∨ ៹៹ ៷៷ ⍱ ⍲ ⍭ ∃ ∀ ° ′ ″ ‰ ∛ ∜ √ ❛ ❜ ❝ ❞
———————————————————————————————-
символы — перевернутый алфавит
z ʎ x ʍ ʌ n ʇ s ɹ b d o u ɯ l ʞ ɾ ı ɥ ƃ ɟ ǝ p ɔ q ɐ
ʁӃӄ ભ є⍷ q ıq m Һ ц х фჶ ʎႬჩ ʟ ეɔ dძ uบป о н wฬผฝพฟ vɣʋɤ ʞ ņ иทห ɛ 氺ж პმǝ 6 L ʚ gɡƍ ɐɒ
ⓥⓚⓞⓃⓉⒶⓚⓉⒺ √ιק ҳ̸Ҳ̸ҳ ᙚᙚᙚ
ℳℴℯ ₯ ÅℬᏰ ℭℱℰᏋℨℜ ℛ ℣ ℟ ℘ ხ ℒ ℓ ℑ ℐ ℋ ℌ ዙ ℏ ₰ ჹ ჶ ჩ ჳ ჯ ჟ ტ Ꮭ ᖆᖇ ᖈᖉ
Ꭿ Ꭺ Ᏼ Ꮯ Ꭼ Ꮹ Ꮆ ᎻᏂᏥ Ꭸ Ꮠ Ꭻ Ꭾ Ꮅ Ꮶ Ꮢ Ꮪ Ꮥ Ꮮ Ꮄ Ꮑ Ꮏ Ꮚ Ꮗ Ꮤ Ꮃฬ Ꮙ Ꮖ Ꭹ Ꮍ Ꮓ
ᗩᵰ ᗷᗸᗹ ᗽᗾᗿ ᗫ ᗴ ᗰᙢ ᗯᙡ ᙀ ᙭
凡 方 日 广 廾 几 卪 尸 尺 干 朮 爪 父 牙
ℽ ℾ ℿ ℂ ⅅⅆ ⅇ ⅈ ⅉ ℕ ℝℙℚ ℍ
ⒶⒷⒸⒹⒺⒻⒼⒽⒾⒿⓀⓁⓂⓃⓄⓅⓆⓇⓈⓉⓊⓋⓌⓍⓎⓏ
ⓐⓑⓒⓓⓔⓕⓖⓗⓘⓙⓚⓛⓜⓝⓞⓟⓠⓡⓢⓣⓤⓥⓦⓧⓨⓩ
Ẫẫ Ɓƀ Ḉḉ Đđ Ḝḝ Ḟḟ Ǥǥ Ḩḩ Ĭĭ Ĵĵ Ҝҝ Ḽḽ Ḿḿ Ňň Ṍṍ Ҏҏ Ǭǭ Řř Ṧṧ Ṫṫ Ũũ Ṽṽ Ẅẅ Ẍẍ Ẏẏ Ẑẑ
ᶏ ᶀ ç ȡ ȩ ᶂ ᶃ ḩ ᶖ ɉ ᶄ ȴ ᶆ ȵ ǫ ᶈ ᶐ ᶉ ȿ ţ ᶙ ᶌ ѡ ᶍ ɣ ɀ
———————————————————————————————-
славянские руны скандинавский футарк
ᚕ ᚖ ᚠ ᚡ ᚢ ᚣ ᚤ ᚥ ᚦ ᚧ ᚨ ᚩ ᚪ ᚫ ᚬ ᚭ ᚮ ᚯ ᚰ ᚱ ᚲ ᚳ ᚴ ᚵ ᚶ ᚷ ᚸ ᚹ ᚺ ᚻ ᚼ ᚽ ᚾ ᚿ ᛁ ᛃ ᛄ ᛅ ᛆ ᛇ ᛈ ᛉ ᛊ ᛋ ᛏ ᛑ ᛒ ᛓ ᛔ ᛕ ᛖ ᛗ ᛘ ᛚ ᛛ ᛜ ᛝ ᛞ ᛟ ᛠ ᛡ ᛢ ᛣ ᛤ ᛥ ᛦ ᛩ ᛪ ᛮ ᛯ ᛰ
———————————————————————————————-
спец символы — иероглифы
牡 マ キ グ ナ ル フ 系 路 克 瑞 大 市 立 鎰 命 科 ャ マ 能 力 ϒ 人要 望 り 玉 宏 ¥ サ 丹 谷 Ѫ 灯 影 伝 鶐 〩 通 学 阪 は 妻 ス テ ィァ
———————————————————————————————-
погода, солнце, луна, месяц, температура, дождь, снег, молния, зонтик
℃ ℉ ☀ -‘๑’- ☼ ☽ ☾ ◯ ◍ ﻩﻩﻩ*ﻩ*ﻩ*ﻩﻩﻩ ☁ ϟ ↯ ᔪ ލ ☂ ☔ ︸ ☃ ⁂ ⁑ ⁕ ᕯ
εїз Ƹ̵̡Ӝ̵̨̄Ʒ ξЖЗ εжз ☎ ☏ ¢ ☚ ☛ ☜ ☝ ☞ ☟ ✍ ✌ ☢ ☣ ♨ ๑ ❀ ✿ ψ ♆ ☪ ☭ ♪ ♩ ♫ ♬ ✄ ✂
✆ ✉ ✦ ✧ ♱ ♰ ∞ ♂ ♀ ☿ ❤ ❥ ❦ ❧ ™ ® © ✖ ✗ ✘ ⊗ ♒ ?? □ ▢ ▲ △ ▼ ▽ ◆ ◇ ○ ◎ ● ◯ Δ ◕ ◔
ʊ ϟ ღ ツ 回 ₪ 卐 ™ © ® ¿ ¡ ½ ⅓ ⅔ ¼ ¾ ⅛ ⅜ ⅝ ⅞ ℅ № ⇨ ❝ ❞ # & ℃ ∃ ∧ ?? ∨ ∩ ⊂ ⊃ ∪ ⊥ ∀ Ξ Γ ɐ ə ɘ ε β ɟ ɥ ɯ ɔ и ๏ ɹ ʁ я ʌ ʍ λ ч ∞ Σ ?
➀ ➁ ➂ ➃ ➄ ➅ ➆ ➇ ➈ ➉ ➊ ➋ ➌ ➍ ➎ ➏ ➐ ➑ ➒ ➓
ツ ♋ 웃 ?? Σ ⊗ ♒ ?? ☮ ☯ ?? Ω ♤ ♣ ♧ ♥ ♡ ♦♢♔ ♕ ♚ ♛ ★ ☆ ✮ ✯ ☄ ☾ ☽ ☼ ☀ ☁ ☂ ☃ ☻
☺ ۞ ۩ ♬ ✄ ✂ ✆ ✉ ✦ ✧ ∞ ♂ ♀ ☿ ❤ ❥ ❦ ❧ ™ ® © ✗ ✘ ⊗ ♒ ▢ ▲ △ ▼ ▽ ◆ ◇ ○ ◎ ● ◯ Δ ◕ ◔ ʊ ϟ ღ 回 ₪ ✓ ✔ ✕ ✖ ☢ ☣ ☤ ☥ ☦ ☧ ☨ ☩ ☪ ☫ ☬ ☭ ☹ ☺ ☻ ت ヅ ツ ッ シ Ü ϡ ♋ ♂ ♀ ☿ ♥ ❤ ❥ 웃 ?? ♡ ۵ ❣ ☼ ☀ ☁ ☂ ☃ ☄ ☾ ☽ ❄ ☇ ☈ ⊙ ☉ ℃ ℉ ° ♪ ♫ ♩ ♬ ♭ ♮ ♯ ° ø ✽ ✾ ✿ ❀ ❁ ❃ ♚ ♛ ♜ ♝ ♞ ♟ ♔ ♕ ♖ ♗ ♘ ♙ ✉ ✍ ✎ ✏ ✐✑✒ ⌨ ☑ ✓ ✔ ☒ ☓ ✕ ✖ ✗ ✘ ✦ ★ ☆ ✰ ✮ ✯ ❇ ❈ ❅ ❄ ❆ ╰☆╮ Æ æ ❖ ℘ℑℜℵ♏η αβεℓℓα· ¨…¦┅┆┈ ┊╱╲╳¯– —≡჻░▒▓ ▤▥▦▧▨▩█ ▌▐▀▄ ?? ◡╭╮╯╰ │┤╡╢╖╕╣ ║╝╜╛ ┐ └┴┬├─┼ ╞╟╚╔╩╦ ?? ═ ╬╧╨╤ ╥╙╘╒╓ ╫╪┘┌
‰ ‱ ′ ″ ‴ ‵ ‶ ‷ ‸ ‹ › ※ ‼ ‽ ‾ ‿ ⁀ ⁁ ⁂ ⁃ ⁄ ⁅ ⁆ ⁊ ⁋ ⁌ ⁍ ⁎ ⁏ ⁐ ⁑ ⁒ ⁓ ⁔ ⁕ ⁖ ⁗ ⁘ ⁙ ⁚ ⁛ ⁜ ⁝ ⁞ ?? ₕ ₖ ₗ ₘ ₙ ₚ ₛ
ₜ ?? ₡ ₢ ₣ ₤ ₥ ₦ ₧ ₨ ₪ ₫ € ₭ ₮ ₯ ℀ ℁ ℂ ℄ ℅ ℆ ℇ ℈ ℉ ℊ
ℋ ℌ ℍ ℎ ℏ ℐ ℑ ℒ ℓ ℔ ℕ
№ ℗ ℘ ℙ ℚ ℛ ℜ ℝ ℞ ℟ ℡ ™ ℣ ℤ ℥ Ω ℧ ℨ ℩ K Å ℬ ℭ ℮ ℯ ℰ ℱ Ⅎ ℳ ℴ ℵ ℶ ℷ ℸ ℹ ℺ ℻ ℼ ℽ ℾ ℿ ⅁ ⅂ ⅃ ⅄ ⅅ ⅆ ⅇ ⅈ ⅉ ⅊ ⅋ ⅌ ⅍ ⅎ ⅏ ⅐ ⅑ ⅒ ⇫ ⇬ ⇭ ⇮ ⇯ ⇰ ⇱ ⇲ ⇳ ⇴ ⇵ ⇶ ⇷ ⇸ ⇹ ⇺ ⇻ ⇼ ⇽ ⇾ ⇿ ∀ ∁ ∂ ∃ ∄ ∅ ∆ ∇ ∈ ∉ ∊ ∋ ∌ ∍ ∎ ∏ ∐ ∑ − ∓ ∔
∕ ∖ ∗ ∘ ∙ √ ∛ ∜ ∝ ∞ ∟ ?? ∡ ∢ ∣ ∤ ∥ ∦ ∧ ∨ ∩ ∪ ∴ ∵ ∶ ∷ ∸ ∹ ∺ ∻ ∼ ∽ ∾ ∿ ≀ ≁ ≪ ≫ ≬ ≭ ≮ ≯ ≰ ≱ ≲ ≳ ≴ ≵ ≶ ≷ ≸ ≹ ≺ ≻ ≼ ≽ ≾ ≿ ⊀ ⊁ ⊂ ⊃ ⊄ ⊅ ⊆ ⊇ ⊈ ⊉ ⊊ ⊋ ⊌ ⊍ ⊎ ⊏ ⊐ ⊑ ⊒ ⊓ ⊔ ⊕ ⊖ ⊗ ⊘ ⊙ ⊚ ⊛ ⊜ ⊝ ⊞ ⊟ ?? ⊡ ⊢ ⊣ ⊤ ⊥ ⊦ ⊧ ⊨ ⊩ ⊪ ⊫ ⊬ ⊭ ⊮ ⊯ ⊰ ⊱ ⊲ ⊳ ⊴ ⊵ ⊶ ⊷ ⊸ ⊹ ⊺ ⊻ ⊼ ⊽ ⊾ ⊿ ⋀ ⋁ ⋂ ⋃ ⋄ ⋅ ⋆ ⋇ ⋈ ⋉ ⋊ ⋋ ⋌ ⋍ ⋎ ⋏ ⋐ ⋑ ⋒ ⋓ ⋔ ⋕ ⋖ ⋗ ⋘ ⋙ ⋚ ⋛ ⋜ ⋝ ⋞ ⋟ ?? ⋡ ⋢ ⋣ ⋤ ⋥ ⋦ ⋧ ⋨ ⋩ ⋪ ⋫ ⋬ ⋭ ⋮ ⋯ ⋰ ⋱ ⋲ ⋳ ⋴ ⋵ ⋶ ⋷ ⋸ ⋹ ⋺ ⋻ ⋼ ⋽ ⋾ ⋿ ⌀ ⌁ ⌂ ⌃ ⌄ ⌅ ⌆ ⌇ ⌈ ⌉ ⌊ ⌋ ⌌ ⌍ ⌎ ⌏ ⌐ ⌑ ⌒ ⌓ ⌔ ⌕ ⌖ ⌗ ⌘ ⌙ ⌚ ⌛ ⌜ ⌝ ⌞ ⌟ ?? ⌡ ⌢ ⌣ ⌤ ⌥ ⌦ ⌧ ⌨ ⟨ ⟩ ⌫ ⌬ ⌭ ⌮ ⌯ ⌰ ⌱ ⌲ ⌳ ⌴ ⌵ ⌶ ⌷ ⌸ ⌹ ⌺ ⌻ ⌼ ⌽ ⌾ ⌿ ⍀ ⍁ ⍂ ⍃ ⍄ ⍅ ⍆ ⍇ ⍈ ⍉ ⍊ ⍋ ⍌ ⍍ ⍎ ⍏ ⍐ ⍑ ⍒ ⍓ ⍔ ⍕ ⍖ ⍗
⍘ ⍙ ⍚ ␋ ␢ ␣ ─ ━ │ ┃ ┄ ┅ ┆ ┇ ┈ ┉ ┊ ┋ ┌ ┍ ┎ ┏ ┐ ┑ ┒ ┓ └ ┕ ┖ ┗ ┘ ┙ ┚ ┛ ├ ┝ ┞ ┟ ?? ┡ ┢ ┣ ┤ ┥ ┦ ┧ ┨ ┩ ┪ ┫ ┬ ┭ ┮ ┯ ┰ ┱ ┲ ┳ ┴ ┵ ┶ ┷ ┸ ┹ ┺ ┻ ┼ ┽ ┾ ┿ ╀ ╁ ╂ ╃ ╄
╅ ╆ ╇ ╈ ╉ ╊ ╋ ╌ ╍ ╎ ╏ ═ ║ ╒ ╓ ╔ ╕ ╖ ╗ ╘ ╙ ╚ ╛ ╜ ╝ ╞ ╟ ?? ╡ ╢ ╣ ╤ ╥ ╦ ╧ ╨ ╩ ╪ ╫
╬ ╭ ╮ ╯ ╰ ╱ ╲ ╳ ╴ ╵ ╶ ╷ ╸ ╹ ╺ ╻ ╼ ╽ ╾ ╿ ▀ ▁ ▂ ▃ ▄ ▅ ▆ ▇ █ ▉ ▊ ▋ ▌ ▍ ▎ ▏ ▐ ░ ▒ ▓ ▔ ▕ ▖ ▗ ▘ ▙ ▚ ▛ ▜ ▝ ▞ ▟ ?? □ ▢ ▣ ▤ ▥ ▦ ▧ ▨ ▩ ▪ ▫ ▬ ▭ ▮ ▯ ▰ ▱ ◆ ◇ ◈ ◉ ◊ ○ ◌ ◍ ◎ ● ◐ ◑ ◒ ◓ ◔ ◕ ◖ ◗ ◘ ◙ ◚ ◛ ◜ ◝ ◞ ◟ ?? ◡ ◢ ◣ ◤ ◥ ◦ ◧ ◨ ◩ ◪ ◫ ◬ ◭ ◮ ◯ ◰ ◱ ◲ ◳ ◴ ◵ ◶ ◷ ◸ ◹ ◺ ◻ ◼ ◽ ◾ ◿ ☀ ☁ ☂ ☃ ☄ ★ ☆ ☇ ☈ ☊ ☋ ☌ ☍ ☎ ☏ ☐ ☑ ☒ ☓ ☔ ☕ ☖ ☗ ☘ ☙ ☟ ?? ☡ ☢ ☣ ☤ ☥ ☦ ☧ ☨ ☩ ☪ ☫ ☬ ☭ ☮ ☯ ☰ ☱ ☲ ☳ ☴ ☵ ☶ ☷ ☸ ☹ ☺ ☻ ☼ ☽ ☾ ☿ ♀ ♁ ♂ ♃ ♄ ♅ ♇ ♎ ♏ ♐ ♑ ♒ ♓ ♔ ♕ ♖ ♗ ♘ ♙ ♚ ♛ ♜ ♝ ♞ ♟ ?? ♡ ♢ ♣ ♤ ♥ ♦ ♧ ♨ ♰ ♱ ☫ ª ↀ ↁ ↂ Ↄ ➟ ➡ ➢ ➣ ➤ ➥ ➦ ➧ ➨ ➚ ➘ ➙ ➛ ➜ ➝ ➞ ➸ ♐ ➲ ➳ ➳ ➴ ➵ ➶ ➷ ➸ ➹ ➺ ➻ ➼ ➽ ← ↑ → ↓ ↔ ↕ ↖ ↗ ↘ ↙ ↚ ↛ ↜ ↝ ↞ ↟ ?? ↡ ↢ ↣ ↤ ↥ ↦ ↧ ↨ ➫ ➬ ➩ ➪ ➭ ➮ ➯ ➱ ↩ ↪ ↫ ↬ ↭ ↮ ↯ ↰ ↱ ↲ ↳ ↴ ↵ ↶ ↷ ↸ ↹ ↺ ↻ ↼ ↽ ↾ ↿ ⇀ ⇁ ⇂ ⇃ ⇄ ⇅ ⇆ ⇇ ⇈ ⇉ ⇊ ⇋ ⇌ ⇍ ⇎ ⇏ ⇐ ⇑ ⇒ ⇓ ⇔ ⇕ ⇖ ⇗ ⇘ ⇙ ⇚ ⇛ ⇜ ⇝ ⇞ ⇟ ?? ⇡ ⇢ ⇣ ❂ ⋆ ✢ ✣ ✤ ✥ ✦ ✧ ✩ ✪ ✫ ✬ ✭ ✮ ✯ ✰ ★ ✱ ✲ ✳ ✴ ✵ ✶ ✷ ✸ ✹ ✺ ✻ ✼ ❄ ❅ ❆ ❇ ❈ ❉ ❊ ❋ ╰☆╮ ✡ ❂ -‘๑’- ⎈ ™ ?? © ® ℗
Источник
Как поставить галочку используя клавиатуру или таблицу символов
Галочка («Птичка», «Галка») – графический и компьютерный знак, обозначающий согласие и используемый в широком диапазоне документов, особенно часто в избирательных бюллетенях или социологических тестах. На письме символ довольно часто зависит от почерка человека, но в общем описать его можно, как «две соединяющиеся на конце диагональные линии, одна из которых (как правило, более короткая) направлена ближе к северо-западу, а вторая – к северо-востоку».
Как ввести символ галочку с помощью клавиатуры
С помощью стандартной раскладки невозможно поставить этот символ, поэтому приходится использовать обходные средства, одним из таких средств может быть alt-code – специальный код для ввода нестандартных знаков с клавиатуры. Для его использования нужно зажать клавишу Alt и нажать последовательность цифр на дополнительной цифровой клавиатуре. Обратите внимание, что у вас должна гореть первая слева лампочка на клавиатуре, если это не так, нажмите на NumLock. Для Mac-компьютеров можно воспользоваться сочетанием клавиш Option+V. Не стоит забывать о том, что подавляющее большинство значков можно получить копированием из документа/интернета.
Альт-коды галочек:
- Обычная галочка (✓): 1003;
- Жирный аналог (✔): 1004;
- Галочка в квадрате (☑): 9745;
- Фигурный аналог (√): 251;
Вводим галку с помощью таблицы символов
Так же существуют способы для ввода этого знака с помощью таблицы символов — специальной программы, в ней перечислены все объекты, которые можно набрать и отобразить в данный момент.
Найти её можно, написав название этой программы в поиске Windows, далее следует выбрать нужный шрифт («Wingdings 2») и знак в общем массиве вручную или же вписав код в поле «Найти Юникод».
И наконец, выбрать требуемый объект и скопировать его, оба действия осуществляются с помощью специальных кнопок, расположенных правее поля «Для копирования», в котором отображается скопированное. Для облегчения работы можно осуществлять работу сразу со строкой, а ни с одним знаком.
Вводим галку с помощью Microsoft Word
Пожалуй, самый простой из способов это MS Word, а именно таблица символов, встроенная в Word: перейти на вкладку «Вставка», нажать по кнопке «Символы» — «Символ» — «Другие символы», далее в поле «Набор» выберите раздел «Dingbats».
Значок галочку можно получить, отыскав её в общем списке или же введя Unicode в специальное поле внизу вкладки. После этого система автоматически разыщет требуемый объект и остаётся только подтвердить вставку нажатием на «Вставить».
Использование Unicode’а – перечня знаков, в чём-то похоже на альт-код.
Конкретный способ зависит от программы, почти во всех из них есть окно для ввода юникода. Надо понимать, что такой тип ввода возможен только там, где он поддерживается, в противно случае иконка галочка будет отображаться некорректно или вообще не будет видна.
- U+2713 (✓), та же обычная галка, «CHECK MARK»;
- U+2714 (✔), жирный вариант, «HEAVY CHECK MARK»;
- U+2715 (✅), прошлая галка белого цвета с контуром, «WHITE HEAVY»;
- U+237B (⍻), перечёркнутая;
- U+2610 (☐), квадратное поле;
- U+2611 (☑), птичка вместе в поле;
Источник
Как поставить галочку на клавиатуре компьютера или ноутбука?
Галочка, галка, птичка — символ, который обозначает согласие. Например, его можно использовать в бюллетенях, а в некоторых социальных сетях галочка означает подтвержденный профиль. В этой статье вы узнаете, как написать галочку с помощью клавиатуры ПК или ноутбука. Будет несколько различных способов, подходят они в том числе и для текстового редактора Word.
Используем Alt-коды
Пожалуй, это наиболее удобный способ. Вам понадобится цифровая клавиатура основной клавиатуры (расположена в ее правой части, но на некоторых устройствах отсутствует в принципе).
Нажмите Num Lock для включения цифровой клавиатуры при необходимости.
Зажмите Alt (попробуйте как с правым, так и левым), после чего наберите на цифровой клавиатуре цифры 251, затем отпустите Alt.
Фактически мы получили галочку, но на деле это символ корня, который в том числе используют как галочку.
Используем таблицу символов
По сути — тот же самый метод, только использовать мы будем таблицу символов.
Нажмите Win+R для запуска окна «Выполнить».
Добавьте команду charmap.exe и нажмите ОК.
Таблица символов запущена.
Найдите нужный символ, нажмите на него, затем кликните по клавишам «Выбрать» и «Копировать» — именно в такой последовательности.
Значок был скопирован. Вставьте его в нужное место строки.
Скопируйте галочку
Можете просто взять и скопировать нужную вам галочку из строк ниже:
Источник
Как поставить галочку на клавиатуре?
Немногие знают, что можно с помощью кнопки Alt и цифр на клавиатуре добавить в текст множество символов, отсутствующих на клавиатуре, это быстрее и удобнее, чем использование привычной команды Вставка — Символ. В интернете есть целые таблицы с кодами и изображением символов, которые можно получить с помощью клавиши Alt.
Для вставки галочки используем следующие коды — удерживая Alt, набираем на клавиатуре 10003 — получаем галочку, если набираем 10004 (удерживая Alt), получаем жирную галочку, если код 9745, то галочка будет в квадратике. На скрине ниже изображено, что у меня получилось в word.
Для того, чтобы поставить галочку (птичку) на клавиатуре, можно воспользоваться таблицей символов Windows.
Открыть таблицу символов можно так — сначала нажимаем на комбинацию клавиш «Win» + «R», затем в появившемся окне вводим charmap.exe (или просто charmap).
В первой части таблицы находим нужную нам галочку:
Щёлкаем на неё, она появится в специальном поле.
Теперь галочку можно скопировать в буфер обмена при помощи стандартной комбинации клавиш «Ctrl» + «C» или кнопки «Копировать».
Поставить галочку также можно с помощью программы Microsoft Word.
Для этого выбираем «Вставка» -> «Символ», откроется окно с различными символами (если вам нужно вставить галочку именно в документ Ворд, то не забудьте предварительно поставить курсор в нужное место документа).
В поле «Шрифт» указываем значение «Wingdings».
Теперь можно увидеть вот такую галочку:
Щёлкаем по ней два раза мышкой или нажимаем на кнопку «Вставить» — в результате галочка появится в том месте, где был установлен курсор.
Поставить на клавиатуре галочку можно несколькими способами. Например горячими кнопками.
Зажимаем alt и набираем цифры, но только не сверху которые, а сбоку.
Второй вариант через программу Ворд все сделать. Переходим туда, нажимаем «вставка» и выбираем «символы». Осталось из большого количества выделить галочку.
Если не в Ворде вам нужна галочка, то жмем Win+R, в окошке вводим charmap.exe. Далее стоит полистать и найти галочку нужную среди большого количества символов. Далее жмем «выбрать».
В принципе описанные способы самые распространенные чтобы найти галочку. Можно еще и из интернета этот значок скопировать, а потом вставить.
Есть несколько способов сделать это. Если Вы пользуетесь дизайнерской программой или на Вашем компьютере много шрифтов, то есть такие шрифты-символы, включающие в себя различные знаки. Windings и Webdings — два самых распространенных символьных шрифта. Только язык набора текста нужно выбрать английский и нажимать на все клавиши подряд, пока не найдете искомый символ. Также в этих шрифтах имеются стрелочки и другие полезные элементы.
Вставить галочку с помощью команды как в лучшем ответе, увы не получилось. Может у меня не тот Word? Но зато получилось с помощью меню вставка обнаружить в правом верхнем углу команду «символ»
если нажать туда, то выскакивает сокращенная табличка символов, на ней внизу есть кнопка «другие символы», нажимаем туда и выскакивает довольно обширная табличка символов и в их числе искомая галочка.
Источник